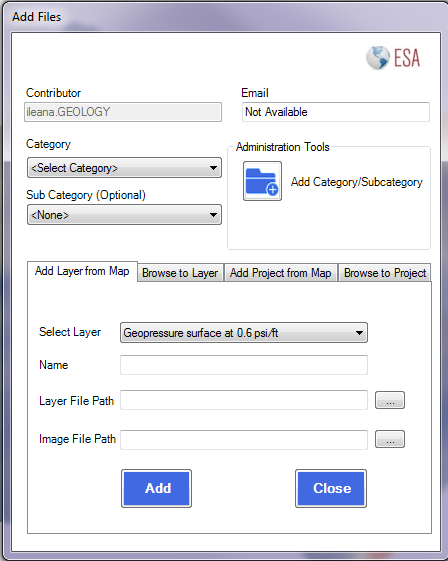ESA Global Loader
The Global Loader is a new interface to load and manage GIS data and projects. It includes GOM³ data but is specifically designed to allow you to manage all other GIS data at your company.
- Settings:
The settings box at the top of Global Loader makes it easy to filter through data by type (Layers, Projects, etc.) and by contributor, such as yourself, ESA or Company (all non-ESA data).- The top settings are Layer files, Project MXDs (or SXDs, 3DDs), or Tools.
- The drop down box allows you to filter by contributor. Usually this is the person who has uploaded the data. Filtering by ESA will only show GOM³ Data.
- An important feature next to the contributors drop down is the email function. Depending on your company's setup, some data may not be available to all users. Use this button to retrieve the email of the contributor for a data request. Note: The contributor has to add their email address when adding data for it to be available.
- Search:
After determining filters within settings, search allows for more precise data lookup. Use this dialogue box to search for specific datasets, projects, or tools.Note: If filters are applied in settings, search will only look through the applied filters. If you want to search all Global Loader datasets make sure to select the "All" button in Settings as well as "All Contributors" in the drop down.
- Browse:
The main function of Global Loader. Browse provides a wizard for you to effectively manage not only your company's data but other data as well from outside sources. A list of categories is displayed within the box. Simply select the category and sub-category of interest to view available layers and projects. When browsing through data a preview of the layer or MXD will display when you hover over an item. Once you have found the layer or mxd you would like to open click load. Note: The list of categories shown is filtered from the Settings at the top.
- Add To List:
This tool allows you to add data to Global Loader. A separate dialog box will open that allows you to define the type of data, categorize it, and determine where it should be stored.
More on this below.
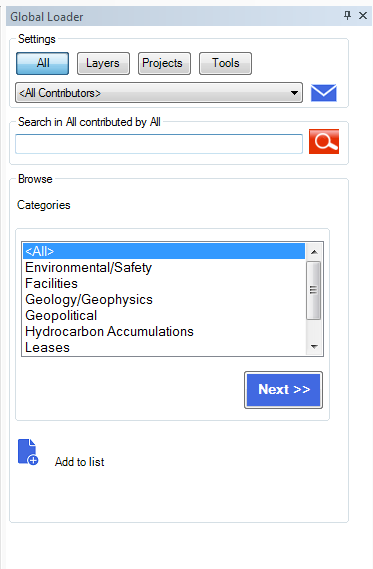
Adding Data to Global Loader
Add your data to Global Loader for fast, efficient data storage management. The following section will describe how to add a layer or project to Global Loader. This dialog box opens when you select "Add to List" on the Global Loader window.
- Contributor:
When adding data, the Windows login is registered as the contributor. At this time it is not possible to change contributor. - Email:
This box allows you to enter your email so that other employees within your company may contact you for information about the data. - Category:
The Category selection is extremely important when adding data. This is the main way data will be displayed in the Global Loader Browse window. Select a proper category and sub category that your data fits into. If you do not see a category you like you can add one yourself in the administration tools. - Administration Tools:
Currently the only administration tool is the Add Category/Sub Category. Clicking this requires an administrative password. The ESA contact at your company will have the administrative password.
Here is a view of the add category window.
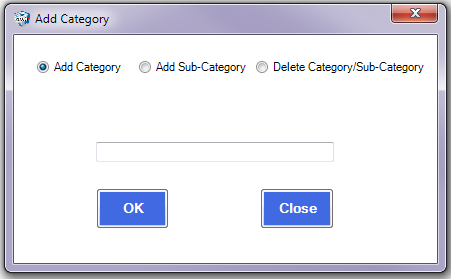
You can see the options to Add Category, Add Sub-Category, as well as Delete a Category or Sub. Simply type the name of the Category you would like to add and click OK. A message will appear denoting success. After you are finished click "Close" to return to the add data window. - Adding Data:
The four selections at the bottom provide multiple methods in adding a layer file or project to Global Loader. The window gives you the option to add data directly from your current mxd or to browse to a file stored on a local machine or on your server.- when adding a layer from the map, a drop down is available to select the desired layer.
- Create a name for the layer (this will show in the Browse window of Global Loader). This also applies to browsing for layers and projects, as well as adding the current project to Global Loader.
- Specify a file path to save the layer or project to.
Note: Depending on your company policy or if you would like others to be able to access this data, save to a server location. If a contributor has saved data you would like to access that is not on a server, simply email the contributor and request them to add it to your server. - The image file path will automatically be created after you determine a file location