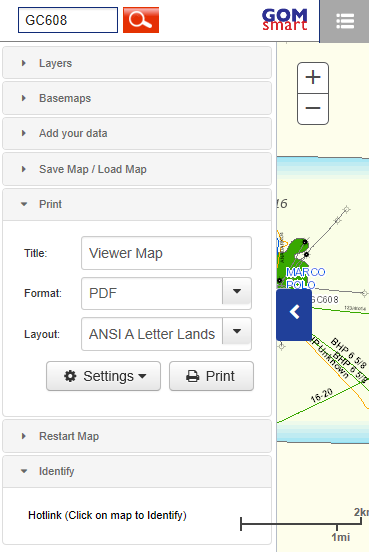Using the Main Map
Navigate the Map
Access the map from anywhere in GOMsmart by clicking Menu at the top right of the navigation bar or by clicking on the Main Map tab...
Access Reports on Map
Tap once on the map and then click the specific /feature you’d like from the drop-down menu...
Add/Remove Map Layers
To change what features are visible on the map, expand the Layers list on the menu at the top left...
Print from the Map
You can print from the map at any time. Expand the Print menu on the left...
Navigate the Map
Access the map from anywhere in GOMsmart by clicking the menu at the top right of the navigation bar or by clicking on the Main Map tab. Navigation on the GOMsmart Map is very similar to other common maps.
- Pan up, down, left, or right by dragging the map.
- Zoom with your mouse's scroll wheel, pinching-in or pinching-out on mobile devices, or pressing the [+] and [-] buttons at the top left.
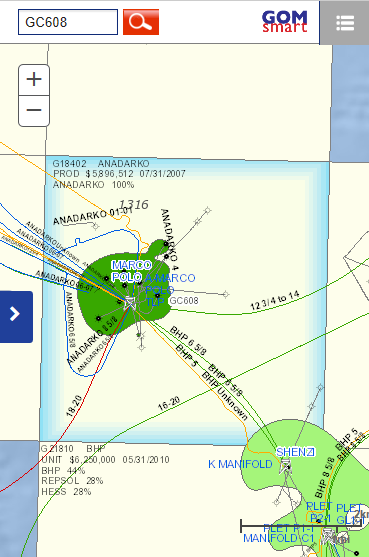
Access Reports, Charts, Well Logs, Downloads from the Map(Hotlink)
- Tap once on the map near the feature of your choice. This is called a “Hotlink.”
- A list of all nearby features will be created in the Identify section of the menu on the left. Click the specific feature you’d like from the list.
- This brings you to the feature info page where you can choose Reports, Charts, Downloads, Well Logs, etc.
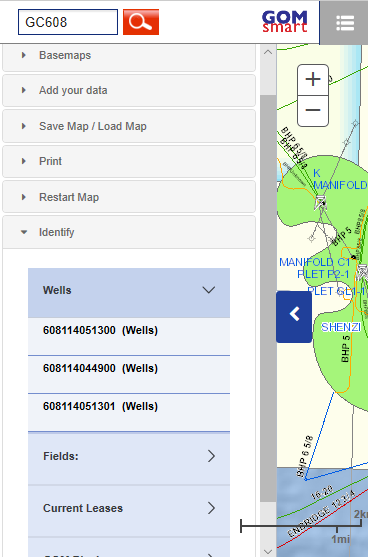
Add/Remove Map Layers
- The map defaults to show platforms, pipelines, wells, directional surveys, fields, blocks, leases, and storm information (when available). All of these layers can be turned off and other layers can be turned on. Expand the Layers list on the menu [≡] at the left to access the list of available layers. Grayed out layers indicate the map is currently at a scale where they are not visible and you will not be able to turn these layers on until you zoom to an appropriate scale.
- A series of basemaps is available in the next section of the menu at left.
- There are a variety of ways to add external data to the map as well, in the Add your data section of the menu. The first option is to load a CSV file, with latitude and longitude coordinates, to draw points in the map. The other option is to load other web services to the map. There are four examples ready to load, though inputting the URL of another service will load that into the map: NOAA's surface currents, BOEM's deepwater activity locations, NOAA's satellite imagery and NOAA's Doppler radar service.
- Note: Loading external data will set the map to the current extent. If you wish to clear the extent and reset the map to its default state, click the Restart Map button.
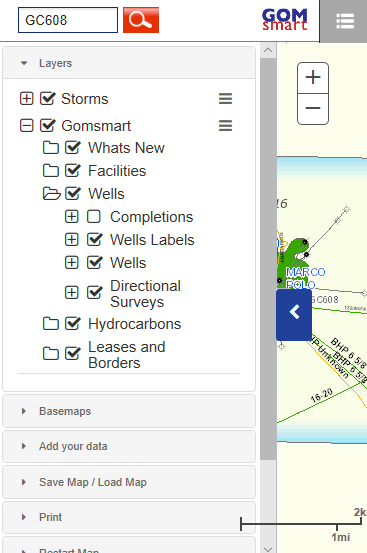
Print from the Map
You can print from the map at any time. Expand the Print menu on the left. Then, choose your size, output type (image or PDF) and change the title and scale if necessary. This will generate a map centered on the current view of the map that can be printed and emailed.